An effective email signature acts as your virtual handshake in today's digital world. It's not just a parting gesture but a powerful branding and networking tool. By including key contact details, branding elements, and even calls-to-action, your email signature facilitates seamless communication, boosts your professional image, and subtly markets your presence with every email sent.

It's a simple yet strategic way to leave a memorable mark on your recipients, enhancing your digital interactions with a touch of personalization and professionalism.
Use the steps below to add your email signature to your email client. Or, if you need help creating a signature, book a call with one of our creative team.
For OWA (Outlook Web App):
Log in to OWA in your browser and click the gear icon for Settings.
Select "View all Outlook settings" at the bottom.
Navigate to "Mail" > "Compose and reply".
In the "Email signature" section, create your signature. You can format your text, add links, and images.
Check the boxes if you want your signature automatically added to new messages and/or replies/forwards.
Save your changes
For Outlook Desktop:
Open Outlook and go to "File" > "Options".
In the Mail category, click on "Signatures".
Click "New", name your signature.
Use the editor to create your signature. You can format text, add images, and links.
In the "Choose default signature" section, set your new signature to be added to new messages and/or replies/forwards if desired.
Click "OK" to save your signature and again to close Options.
For Gmail:
Open Gmail and click the gear icon for Settings, then see all settings.
Scroll to the "Signature" section and click "Create new".
Name your signature and design it in the text box.
You can format your text, insert images, and add links.
Under "For new emails use", select your signature to add it automatically to new emails.
You can also choose a signature for replies and forwards.
Scroll down and click "Save Changes".
For Apple Mail
1. Add an image file of your logo to your Mac desktop or downloads.
2. Open the Mail app.
3. Navigate to ‘Mail’ and then ‘Preferences’.
4. Select ‘Signatures’.
5. Drag and drop the image file from your desktop to the right column where you can edit your signature.
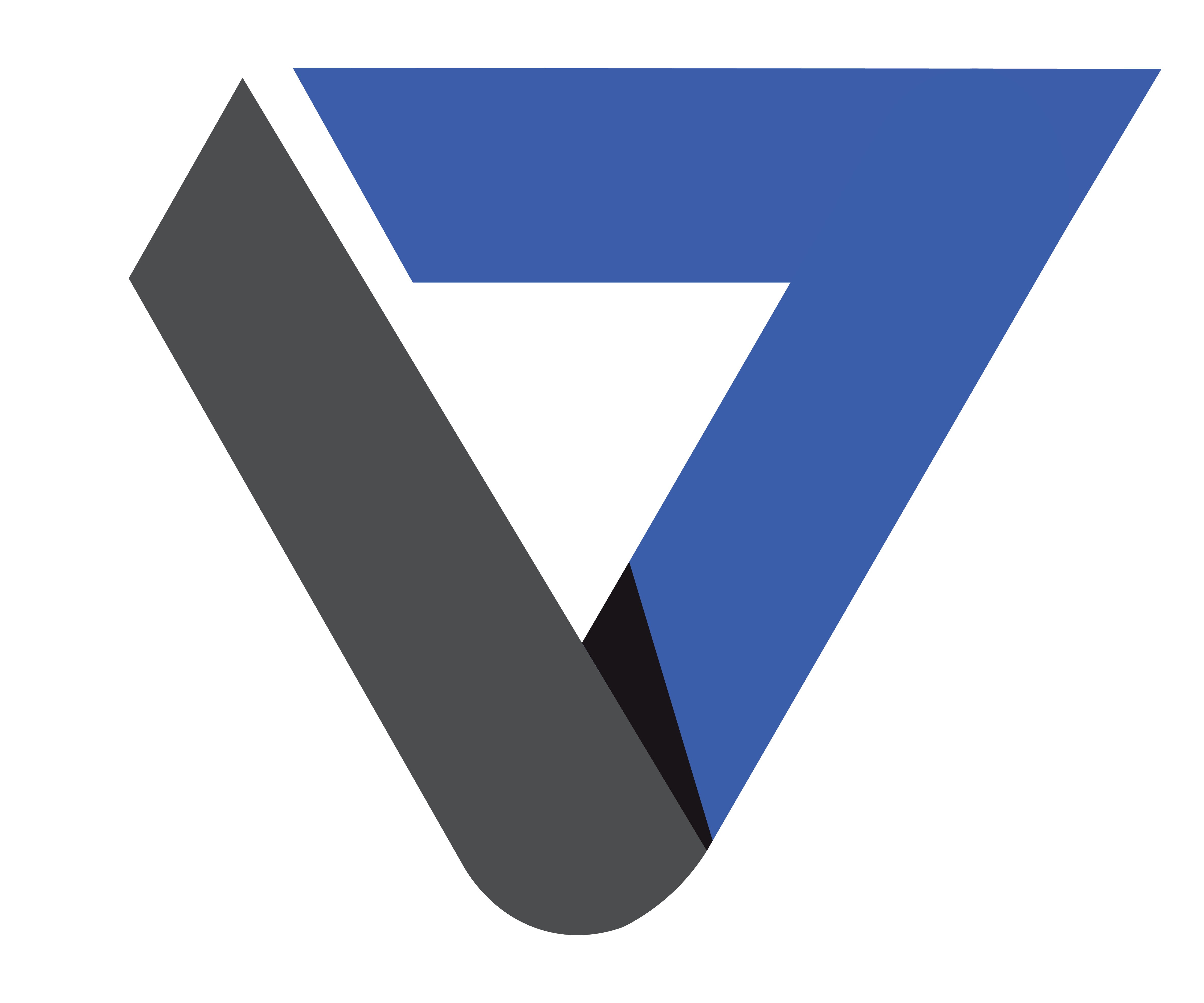
Comments